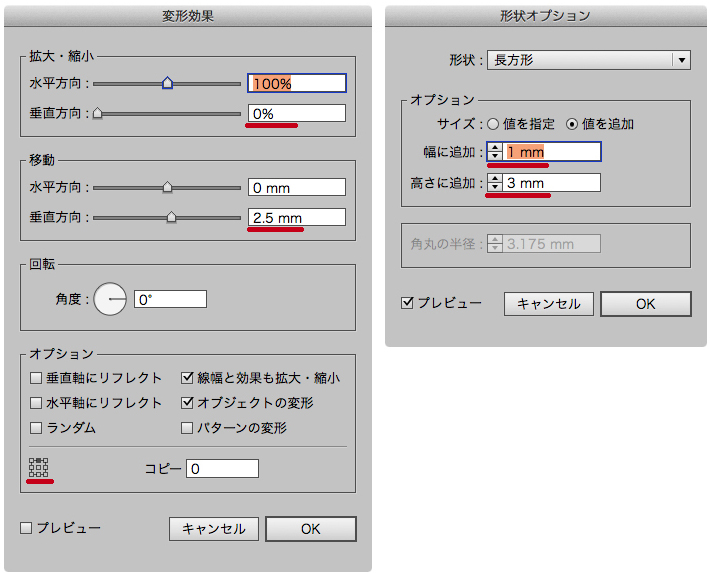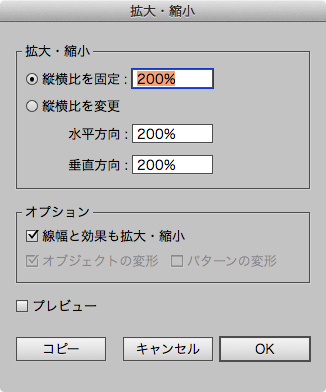Illustratorのアピアランスでの下地帯
あかつき@おばなのDTP稼業録さんの記事からヒントをいただいて、Illustratorのアピアランスでテキストにバック下地帯を付ける方法を簡略化してみました。
結論から書いてしまいますと、変形+長方形の2ステップで大丈夫です。
まずは、
●「効果/パスの変形」の「変形効果」……
で「拡大・縮小」を水平:100%、垂直:0%とします。
※基準点は上=天のセンターです
- これで文字が天から0%の大きさとなります
次に、同じパネルの「移動」を垂直方向に文字サイズの半分とします。
※作例は20Qなので10Q=2.5mmとします
- これで元の文字のセンターに移動します
…この時点では画面で変化が確認できません(垂直「0%」なので)…そこが難点ですね…
-
-
-
-
- -
-
-
-
※ここまでの手順が重要なのです(理屈は以下の通り)。
テキストに対して「効果/形状に変換」の「長方形に変換」を適用すると、テキストのバウンディングボックスが基準になります。
ところが、Illustratorが生成するバウンディングボックスは、フォントそれぞれが持つある情報を(不適切に)流用しているので、上部はいいとしても下部に不要な部分が生成されてしまいます。
この部分の大きさはフォント毎に異なりますし、さらに言えば同じフォントでもPro/Pr5/Pr6といったバージョン(のようなもの)によっても異なります。
そこで、まず基準点を上=天のセンターにして天地0%とすることで仮想ボディの上に、さらに文字サイズの半分量を下に移動することでやっと仮想ボディのセンターに位置することになるのです。
Illustratorのバウンディングボックスについて、詳しくは以下に示すものかのさんの頁をご参照ください。
→IllustratorでSource Han Sansのバウンディングボックスが縦長になる理由
この理屈を理解することが重要です。(以上、2015.01.15追記)
-
-
-
-
- -
-
-
-
そして、
●「効果/形状に変換」の「長方形に変換」……
ここで幅には(元は「100%」なので)左右の余白のみ、高さには(元は「0%」なので)文字サイズの半分と天地の余白の合計を設定します。
※作例は左右に1mmずつ、(20Q=5mmなので)天地に0.5mmずつの余白を設定したことになります
- 設定する余白の数値は、あくまでも片方の余白の数値だけです(合計ではありません)
- 作例の場合、水平(100%)に幅を左右1mmずつ、垂直(0%)に高さを天地3mmずつ追加したことになります(つまり高さは6mm)
拡大・縮小ツールで「線幅と効果も拡大・縮小」にチェックを入れておけば、文字サイズと余白の比率は元のママで拡大・縮小が可能です。
※文字サイズと余白の比率が変わる場合は、それぞれ再編集する必要がありますが、特に面倒な計算ではありませんね。