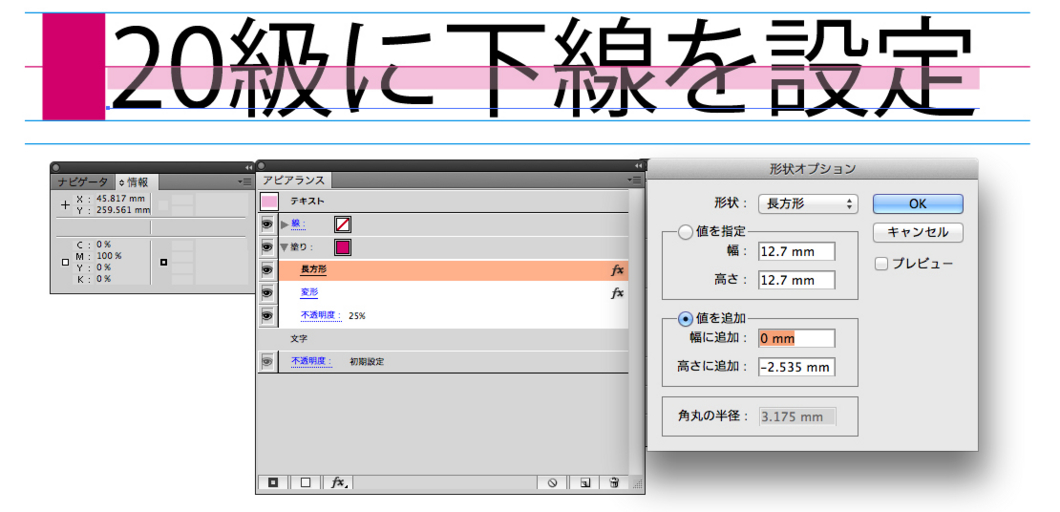アピアランスの効果で下線_正確な演算
Illustrator上でアピアランスを使用して下線を設定するtipsがあるが、その正確な演算方法を説明した動画を作成し、YouTubeで公開した。
※なお、ここで言及しているフォントのバウンディングボックスサイズというのは、実は正確な表現ではなく、Illustratorの解釈するサイズ程度の意味で考えていただきたい*1。2013.03.14追記 ※末尾を参照してください。
巷で話題のIllustratorの文字に対するアピアランスの効果で下線にする方法の正確な演算方法を解説しています。
以下に、簡単に……
※作例はCS4……CS5以降とでは(天地)移動方向が異なるだろう
-
-
-
- -
-
-
Illustratorで文字に対して、アピアランスの効果/形状に変換/長方形で作成される長方形は、フォントのバウンディングボックスのサイズを元にしている。
値を追加=0とした場合はフォントのバウンディングボックスサイズと同じ大きさの長方形が作成され、そのサイズはフォントによって異なるという事実はすでに何回も報告している。
- この場合、20Qでも6.07mmとなっている
例えばこの長方形を変型して指定された幅の罫にしたい場合も、バウンディングボックスのサイズを元に計算する必要がある。
例えば以下の例で、罫幅を1mmとしたい場合は……
この罫を文字列のセンターに配置するにはバウンディングボックスサイズと文字サイズとの差の1/2をシフトしてやればいい。
- (6.07mm−5mm)÷2=0.535mm
-
-
- -
-
-
ここから追記
ここまでは、(変形ではなく)別の方法でも……
「値を追加」の天地サイズに求める罫幅とバウンディングボックスサイズとの差の1/2を入力し、
- (6.07mm−1mm)÷2=2.535mm
位置はやはりバウンディングボックスのセンターなので、文字列のセンターに配置するためのシフト量は同じ計算方法でOK。
※バウンディングボックスサイズと文字サイズとの差の1/2をシフト
- (6.07mm−5mm)÷2=0.535mm
ここまで(2012.12.23)
-
-
-
- -
-
-
で、これを下線にしたい場合は、(さらに)文字サイズの1/2と罫幅の1/2をシフトすればいい。
- 0.535−2.5-0.5=2.465mm
バウンディングボックスのサイズはフォントによって異なるので……
- フォントを変更する場合は再度計算して数値を書き換える必要がある
- 当然ながら罫幅も6.505mmの16.47%なので……目指す1mmより太くなる
●当ブログ内の「フォントのバウンディングボックス」関連ページは以下の通り。
文字列のバウンディングボックスとfontのバージョン
フォントのバウンディングボックスサイズ_Memo
[形状に変換]効果の形状オプション_Illustrator
●曖昧な理解のママの「フォントのバウンディングボックス」についてものかのさんがtwitter上で図解してくださいましたので、許可を得て引用させていただきました(20121.03.15追記)。
※本来のフォントのバウンディングボックスはアセンダーラインよりも上も含むが、Illustratorはそれを除外して計算している……ということ。
Illustratorの「文字のバウンディングボックス」を図にしてみたよ twitter.com/monokano/statu…
— ものかのさん (@monokano) 2013年3月15日ascender・descender・FontBBoxの値は、個々のグリフではなく、そのフォント全体の値なので、バウンディングボックスの天地方向はどのグリフでも同じ値になる。
— ものかのさん (@monokano) 2013年3月15日因みに…同じ書体でもProとPr5などでは異なることが多いです…収容グリフが異なる…そのフォント全体の値…Illustratorの「文字のバウンディングボックス」…
— なんでやねんDTP/おぢんさん (@works014) 2013年3月15日